Importing Packages for Testing
Before we can carry out any testing, we first need to get the applications we want to test into R3E. We refer to these as Packages, and there are three main ways that we can bring these into the platform. These are by importing them directly from SCCM, importing them via a directory scan, or manually adding the packages.
In general, where SCCM is available this is always the preferred method as it is just easier.
Importing packages via SCCM:#
Navigate to the Packages>Manage tab on the left hand menu bar.
Click Import in the top right hand side of the screen
The Import Wizard opens in the Source page.
By default, the source list displays SCCM.
Click Next.
The Options page opens. Select the SCCM server from the list.
(Optional) Select Recover deleted packages to import any packages that were deleted or ignored previously.
Click Next.
The Run page opens. Choose a Gateway and a Task Runner from the lists.
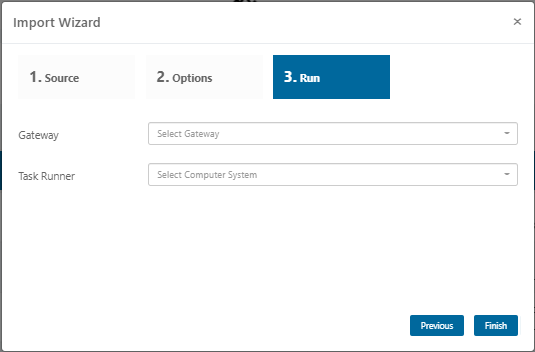
Click Finish.
Your packages are imported and will appear in the table on the Preview Application Packages page.
Importing Packages via Directory Scan#
Exactly as it sounds, importing the packages via directory scan involves scanning a directory for packages, and then pulling them directly into R3E to work with.
We do this from the same page as previously for the SCCM Import:
Click Import.
The Import Wizard opens in the Source page. By default, the source list displays SCCM so click the dropdown list and select Directory Scan.
Click Next.
The Options page opens.
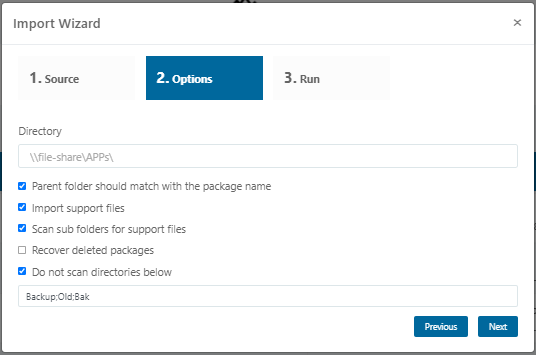
Enter the name of the directory in which the packages are located.
For example, if you import from c:\Apps\, then R3E will import everything in the irectory, but if you stipulate c:\Apps\Adobe\, then R3E will import only the contents of the Adobe folder.
(Optional) Select Parent folder should match with the package name to import packages only if this condition is true.
(Optional) Select Scan sub-folders for support files if you want R3E to also scan for the following file types in sub-folders: MST, BAT, CMD, VBS, PS1.
(Optional) Select Do not scan below and enter a semi-colon delimited list of folders to be excluded from the import; any subfolders will be excluded as well. This is typically used to filter out temporary, backup, or "in progress" package files.
Click Next.
The Run page opens.
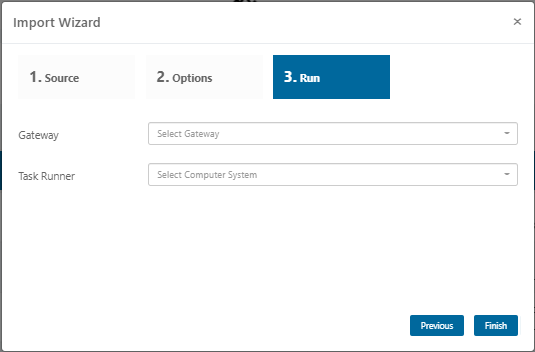
Choose a Gateway and a Task Runner from the lists.
Click Finish.
Your packages are imported and will appear in the table on the Preview Application Packages page.
Manual Package Creation#
Finally, where we cannot add packages using either the SCCM import or the directory scan method, we can fall back to creating a package manually. Once again we start this from the manage packages screen.
Click Add.
The Add window opens.
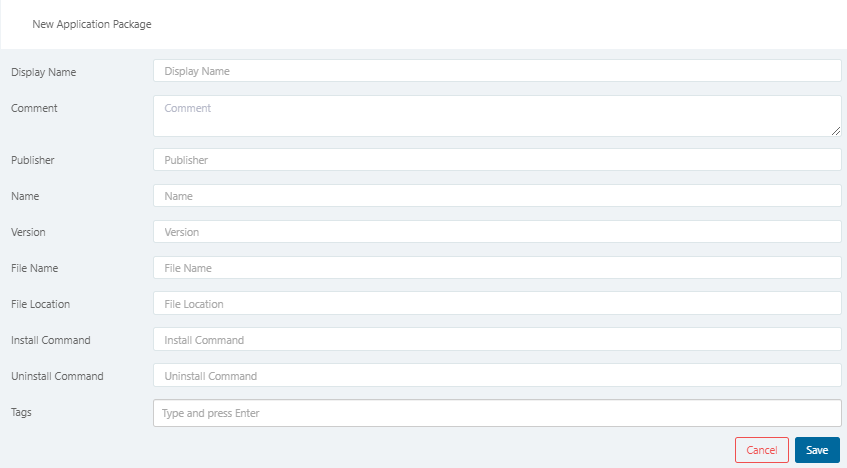
All fields are mandatory unless specified.
Enter the Display Name --- this is the friendly name that will be used to identify the package in R3E.
(Optional) Enter a Comment, if desired.
Enter the Publisher --- this is the name of the vendor/manufacturer of the application
Enter the Name --- this is the name of the application.
Enter the Version --- this is the version of the application; it does not need to be in a.b.c.d. format.
Enter the File Name --- this is the name of the main installation file.
Enter the File Location --- this is typically the location that contains the above file.
Enter the Install Command --- this is the command to silently install the package.
Enter the Uninstall Command -- this is the command to silently uninstall the package.
If the package has no uninstall command, then use cmd.exe /c which will always return a pass. Once created, the uninstall command can be manually deleted from the package.
Click Save.
Your packages will be created and appear as a USER type within the Packages, Manage .